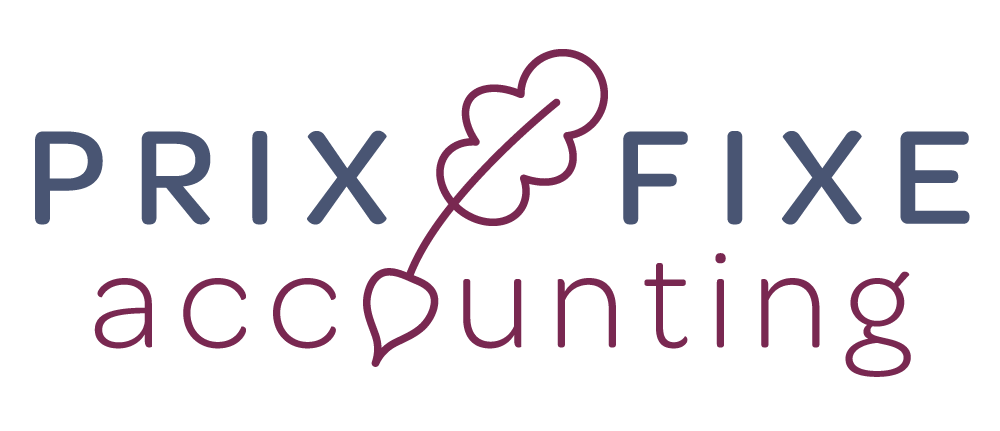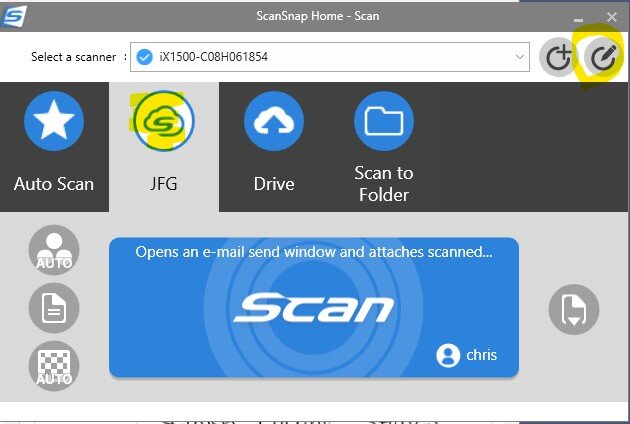We've Discovered an issue...
Over the weekend there was an update to ScanSnap that has caused the direct connect with Hubdoc to break. Hubdoc is aware of the issue, and we are working on resolving it. In the meantime, here's a video walkthrough of how to fix it, and what to do in the meantime if your connection is broken!
For the reader, here’s a step-by-step walkthrough
Open ScanSnap Home and hit the “Scan” button
Select the button you normally select to scan to Hubdoc, and then the pencil icon in the upper right to edit the settings. To change this profile, the software may ask you to connect your scanner with the USB cable provided.
Scroll down to the “Cloud Service” section and hit “Select”.
Select Hubdoc, do not hit “service description” and then hit “select”
Input the credentials for Hubdoc. If you don’t know what they are, reach out to Bookkeeping@prixfixe.accountants and we will reset the login for you.
If it works, great!, you’re all set!
If it says “Invalid Credentials” proceed to the next steps.
Back out to this screen. If you have a scan to folder file, you’re all set, if not, hit the plus icon in the upper right hand corner.
Select, “Scan to Folder” on the right and then chance the document type detection to “All sheets will be scanned as documents.” Next, create a folder on the desktop called “scanned” and then select that with the browse option highlighted above. Finally, hit add. Once you’ve done this, there should be another option on your scanner.
Finally, login to Hubdoc, hit “upload documents” and then “browse.” Select the documents and upload. Hubdoc will begin reading your documents shortly.